1、使用 Win + G 组合快捷键,打开Win10录屏功能,大家可以在录制游戏的时候,使用这个组合快捷键,在弹出的录制小框中,点击「是的,这是一个游戏」。
对,没错,因为Windows 10这个自带录屏软件是内置Xbox游戏平台的Xbox工具栏。当然,Win10 最新的版本比前期的版本丰富了不少功,可不止截图和录屏功能,还有电脑的性能、音频设置,Xbox 社交及成就等。当然此次主要介绍的是其录屏功能。

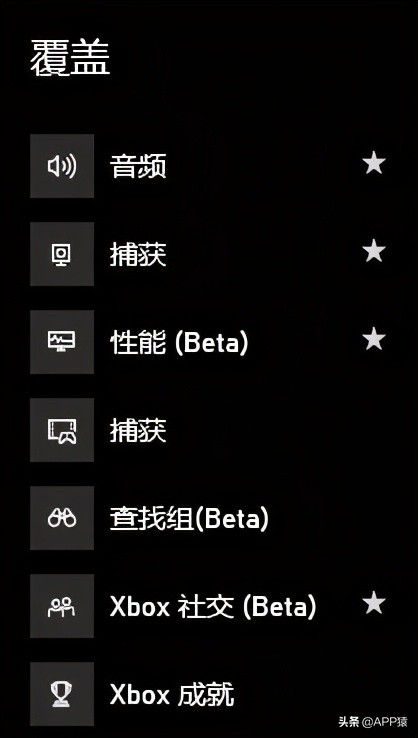
2、之后就出现了Win10录屏软件主界面了,直接点击“圆圈”进行录制视频,如下图所示,右边的“麦克风”标志则表示是否要开启电脑的麦克风进行录制。
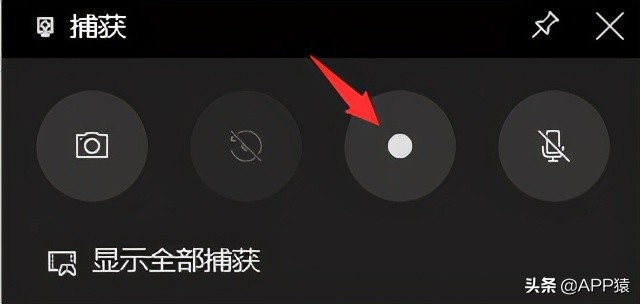
3、录制后的视频默认保存在电脑的「视频」-「捕获」中,当然你可以通过设置修改路径位置。
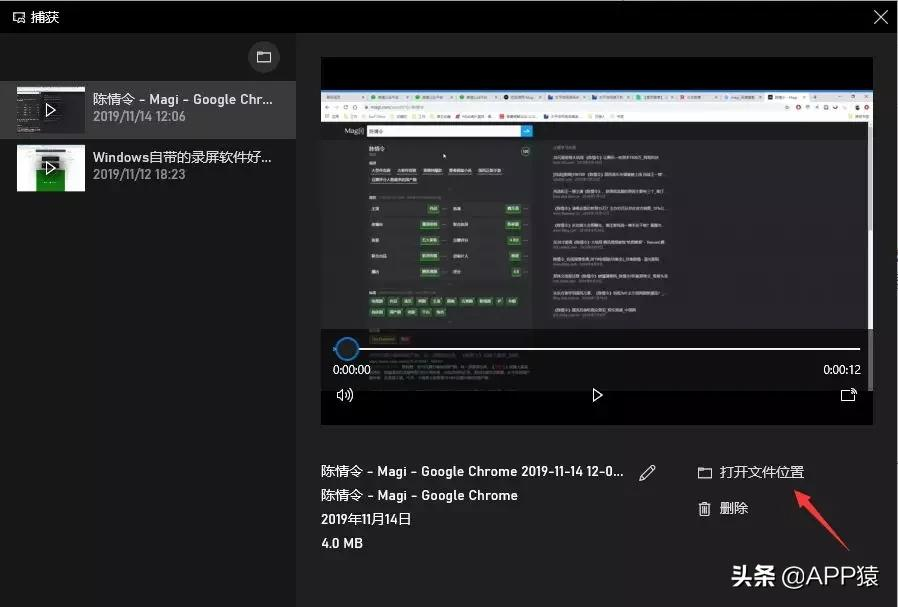
如果设置把「将其记为游戏」勾选,后面再次开启录屏就不会有第一步的提示,直接开启录屏。还有其它选项都在“设置”里面调试,包括快捷方式、主题显示等等。
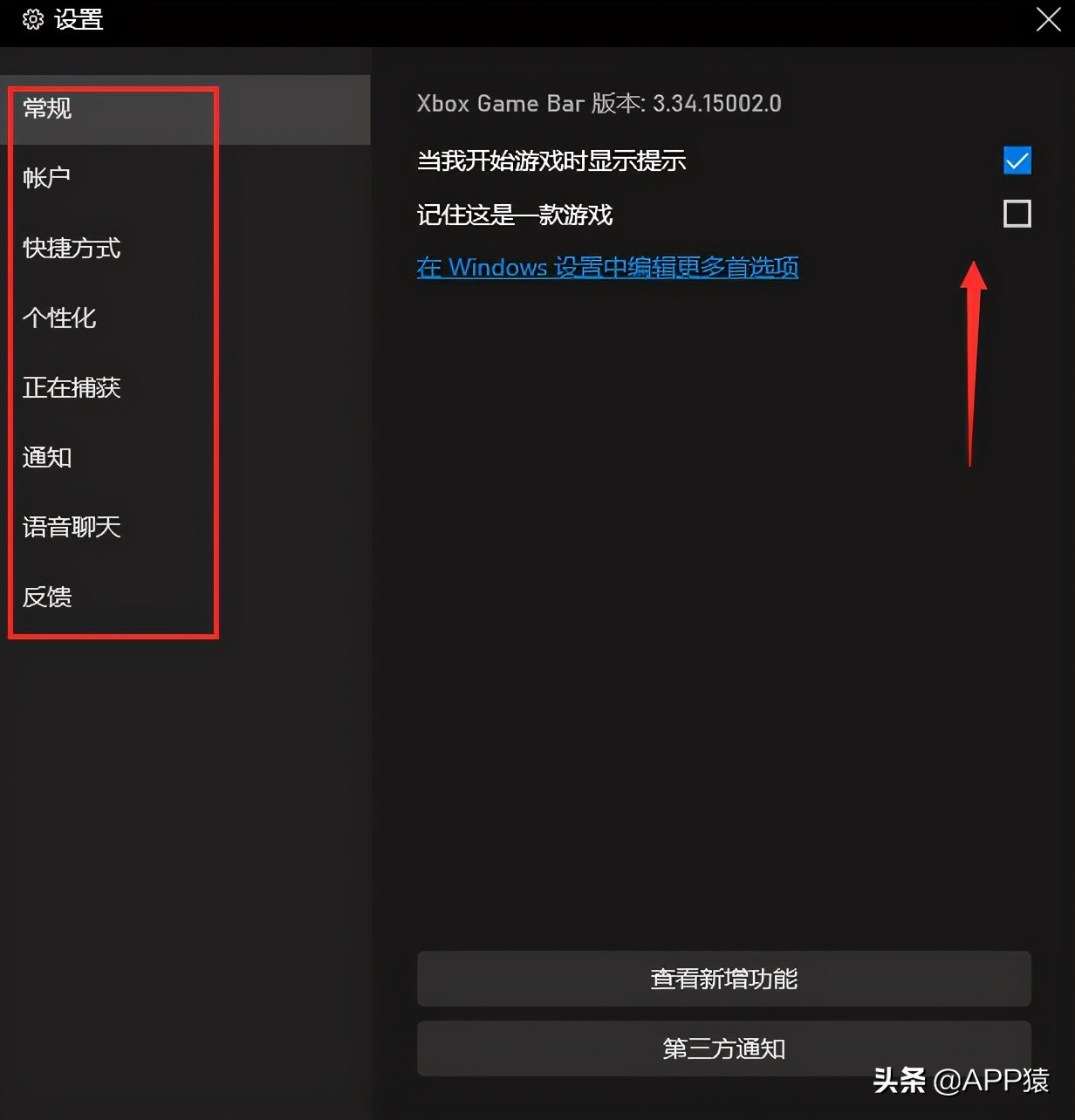
另外,Win10自带录屏键盘的快捷方式如下:
- Windows 徽标键+G:打开游戏录制工具栏
- Windows 徽标键+Alt+G:录制最后若干时刻的游戏活动(您可以在“游戏录制工具栏”>“设置”中更改录制的时间量。)
- Windows 徽标键+Alt+R:开始/停止录制
- Windows 徽标键+Alt+Print Screen:拍摄您游戏的屏幕截图
- Windows 徽标键+Alt+T:显示/隐藏录制计时器
- Windows 徽标键+Alt+M:开始/停止麦克风录制
以上便是Windows 10自带的录屏软件,简单易用,大家别错过呦!